Whilst MacOS is a pretty polished experience, there’s some really simple things that are stupidly hard sometimes such as getting the keybindings to work right for real keyboards or in this case, getting the screen to be lockable without sleeping the computer.
No matter what configuration I set in power management, the only MacOS keyboard combination that does anything for me (Command + Option + Eject/Power/F12) will not only put up the lock screen, but also immediately sleeps the computer, much to the dismay of any background network connections or audio.
One of the issues with MacOS is that for any issue there are several dubious software vendors offering you an app that “fixes” the issue with quality ranging from some excellent utilities all the way to outright dodgy Android/Windows-style crapware addons.
Naturally I’m not keen for some crappy third party app to do something as key as locking my workstation so went looking for the underlying way the screen gets locked. From my trawling I found that the following command executed as a normal user will trigger a sleep of the display, but not the whole machine:
pmset displaysleepnow
Turns out getting MacOS to execute some line of shell is disturbingly easy by using the Automator tool (Available in Applications -> Utilities) and creating a new Service.
Then add the Run Shell Script action from the Library of actions like below:
Save it with a logical name like “Lock Screen”. It gets saved into ~/Library/Services/ so in theory should be possible to easily copy it to other machines.
Once saved, your new service will become available to you in System Preferences -> Keyboard -> Shortcuts and will offer you the ability to set a keyboard shortcut.
And magic, it works. Command + Shift + L is a lot easier in my books than hot corners or clicking stupid menu items. Sadly you don’t have full flexibility of any key, but you should be able to get something that works for you.
For reference, here are my other settings windows. First the power management (Energy Saver) settings. I select “Prevent computer from sleeping automatically” to avoid any surprises when sleeping.
And secondly, your Security & Privacy settings should require a password after sleep/screen saver:
Tested on MacOS 10.10 Yosemite with pretty much a stock OS installation on an iMac 5k – I wouldn’t expect any variation by hardware, but YMMV (Your Mileage May Vary).

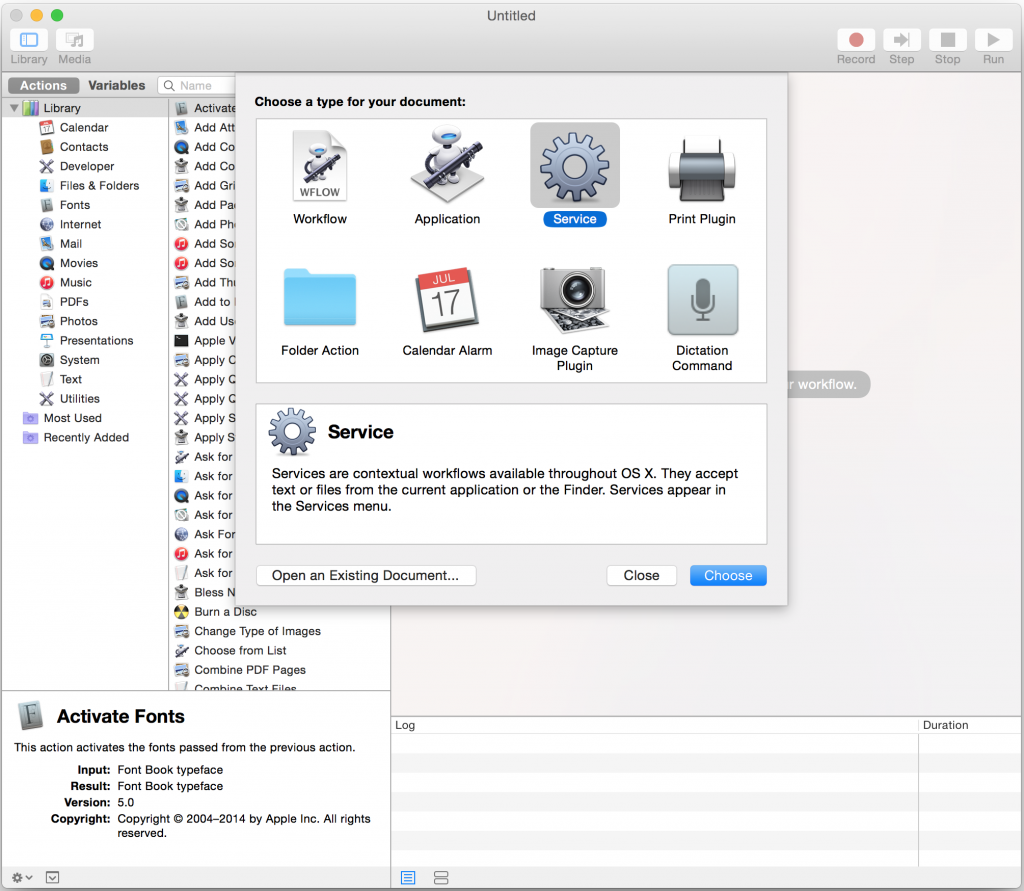
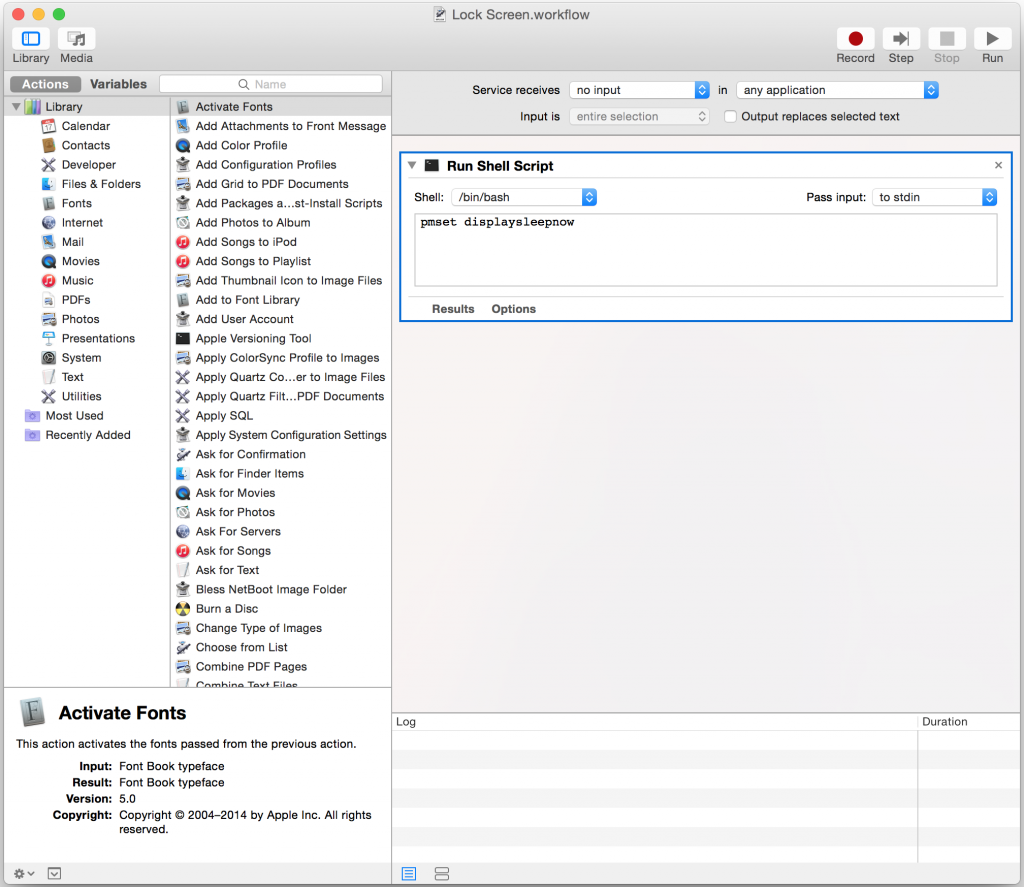
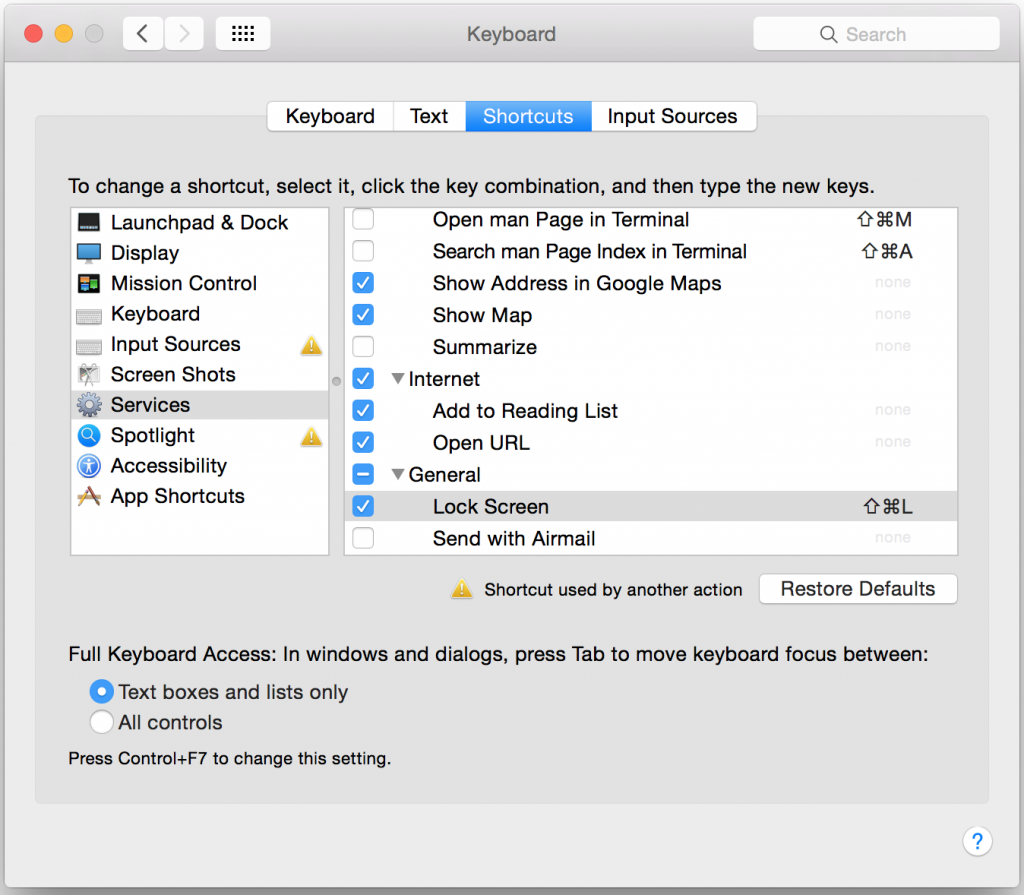
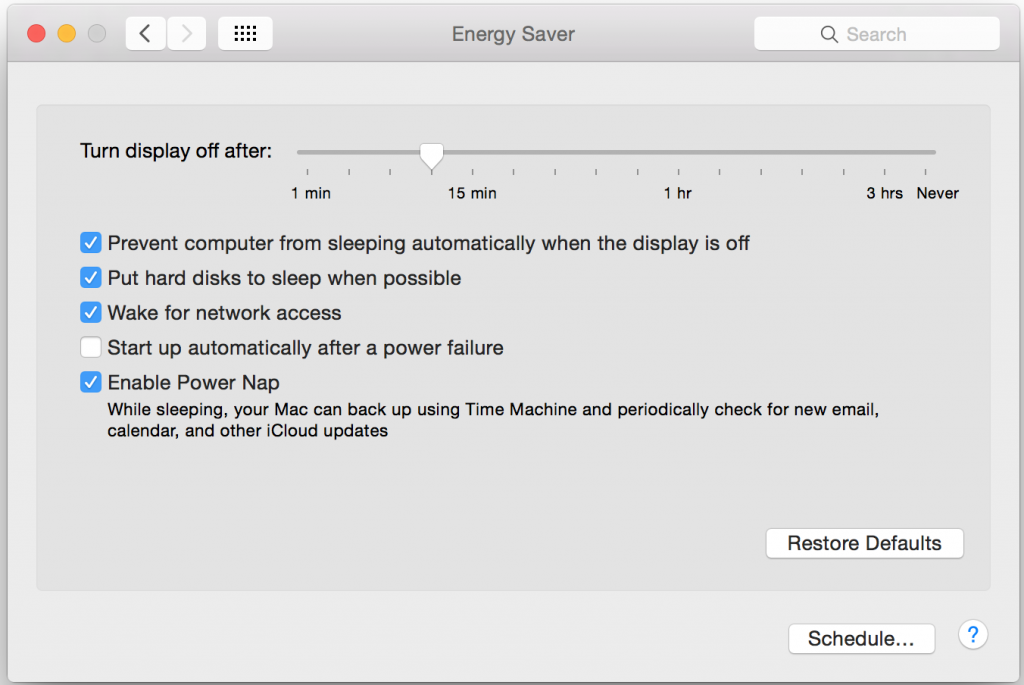
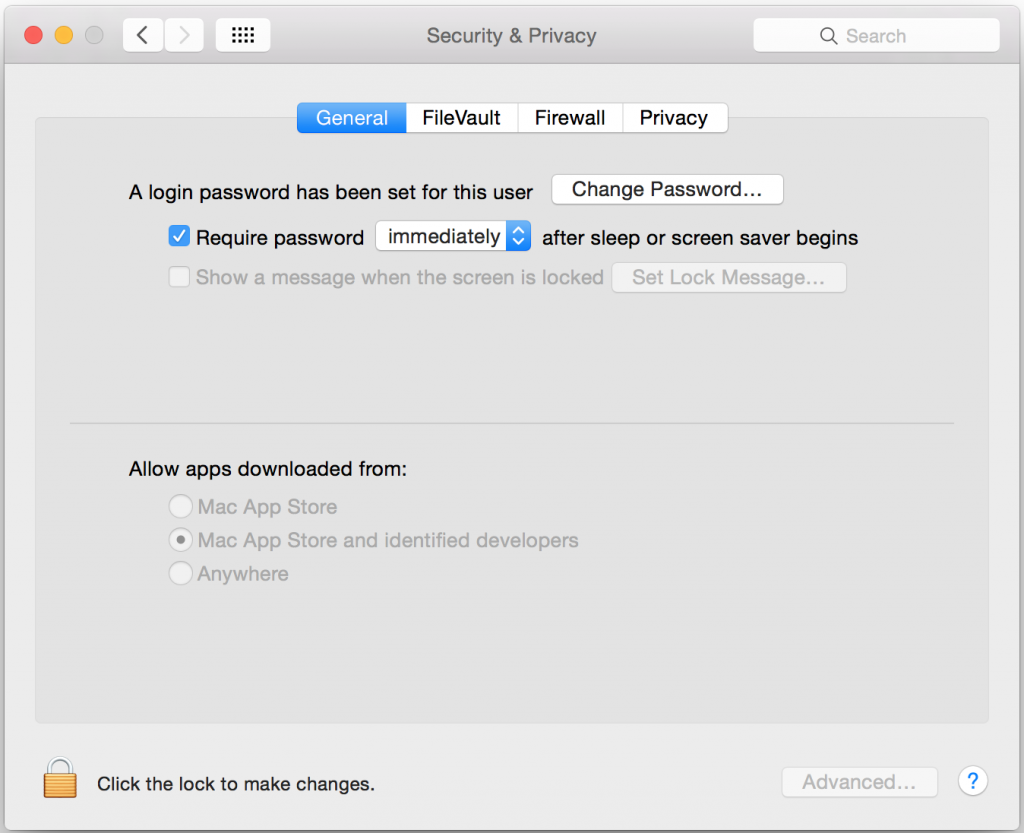
If you configure keychain access to always show in the menu bar then the cmd + option + eject merely locks the screen (for me anyway) Maybe I configured something somewhere else back in the early life of this computer.
Making a new service is pretty nifty though.
As a follow up, I’m now using Better Touch Tool, which allowed me to map Command+L to lock the screen. It’s pretty neat, with a heap of other options as well.
As of MacOS 10.13 (High Sierra), Apple has *finally* added a native lock screen menu option under the Apple Menu, or by using the Cmd-Ctrl-Q key combination.