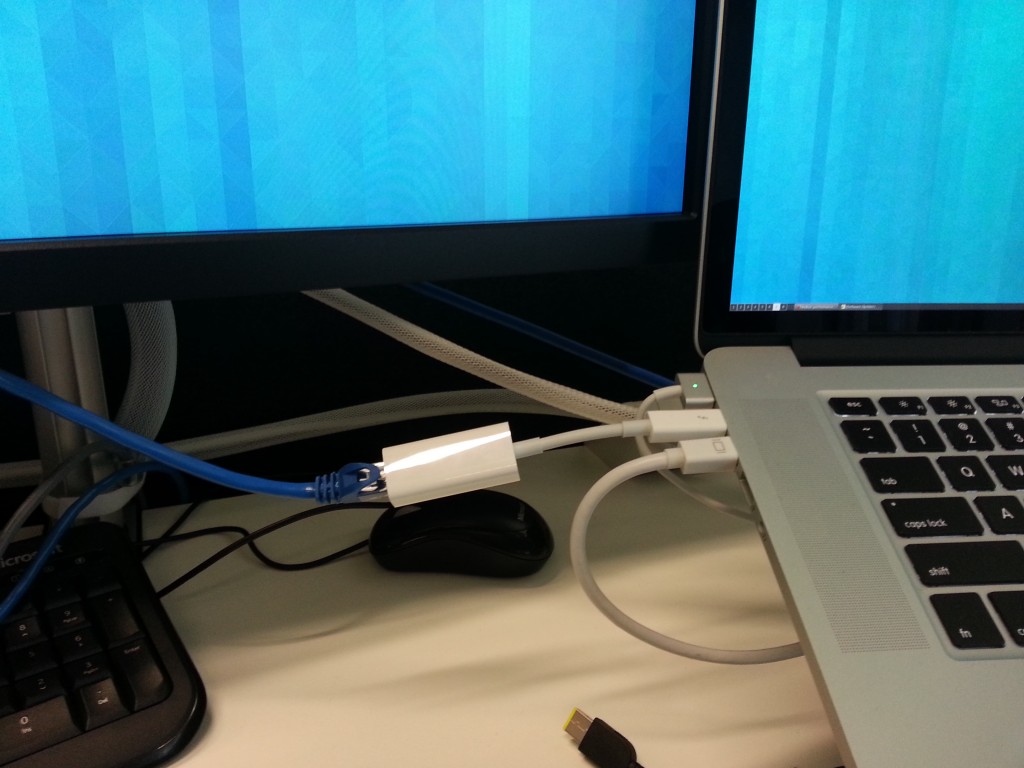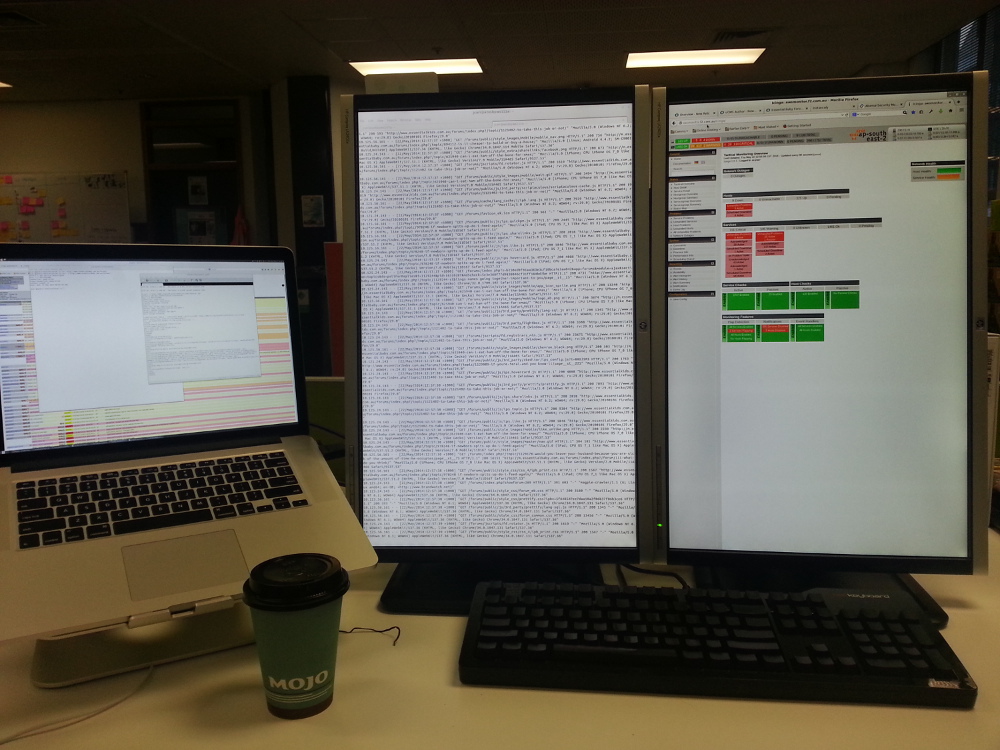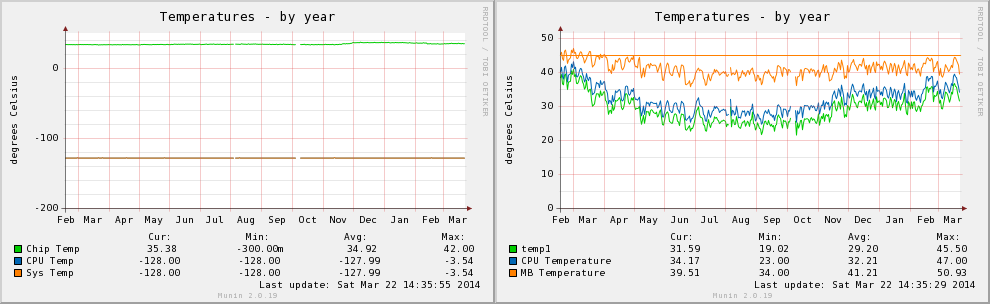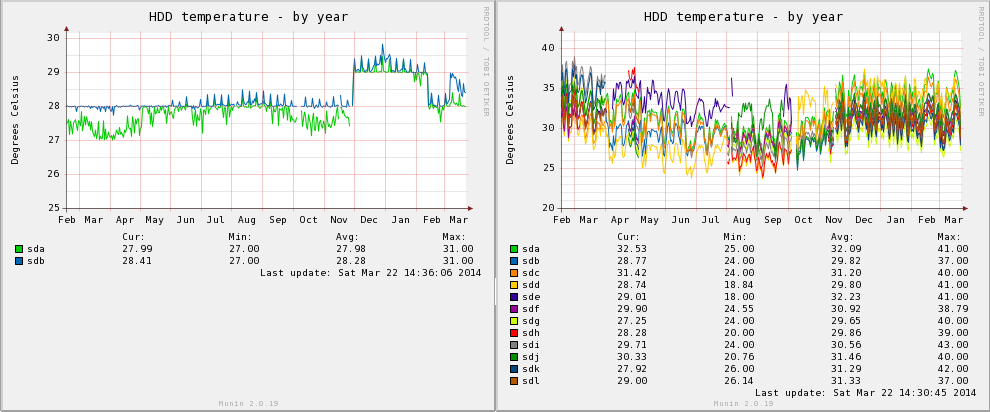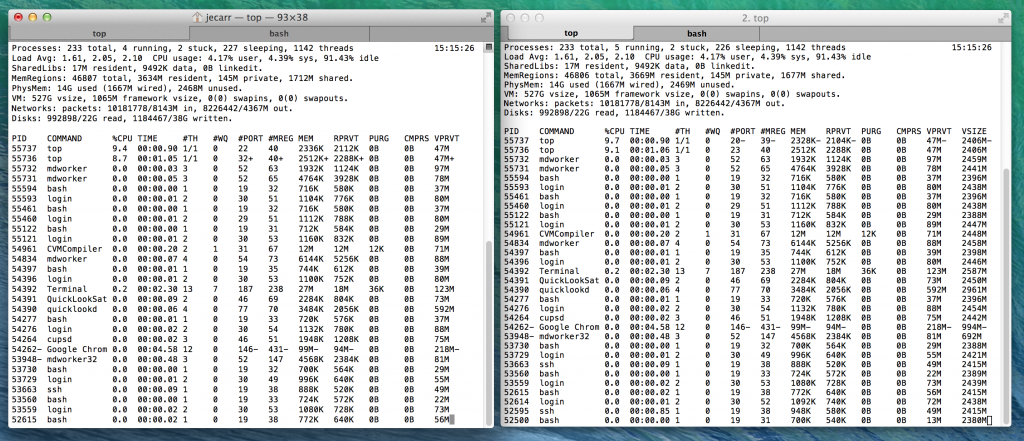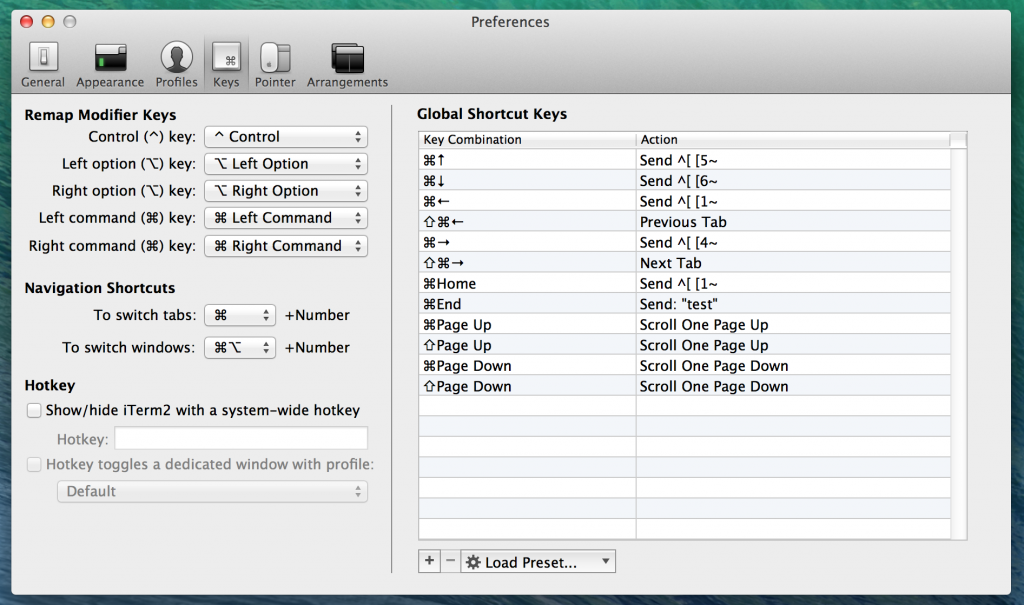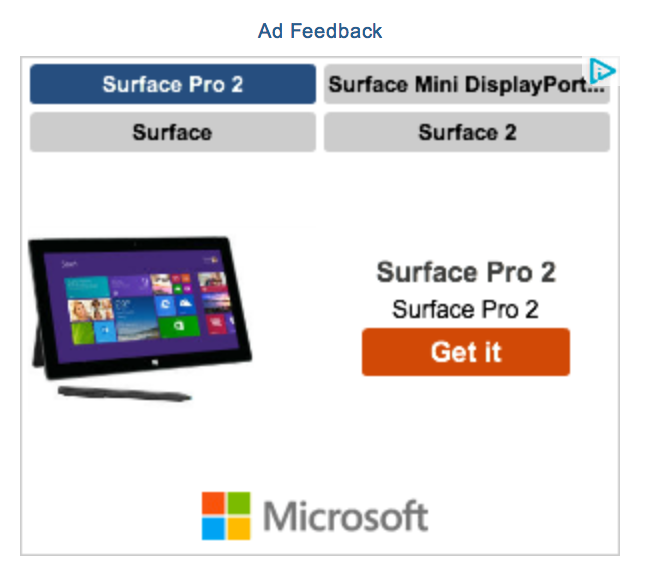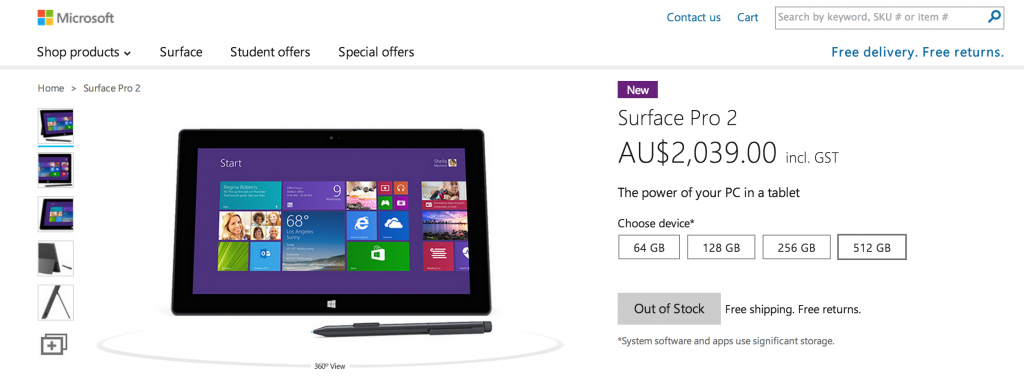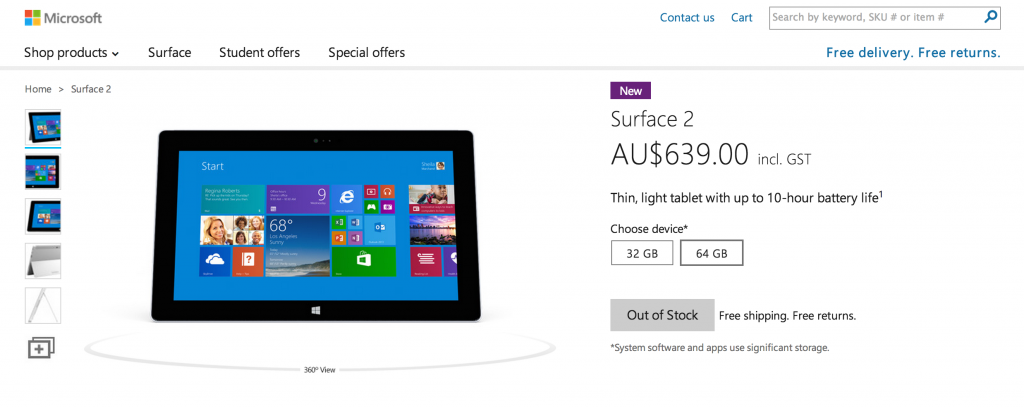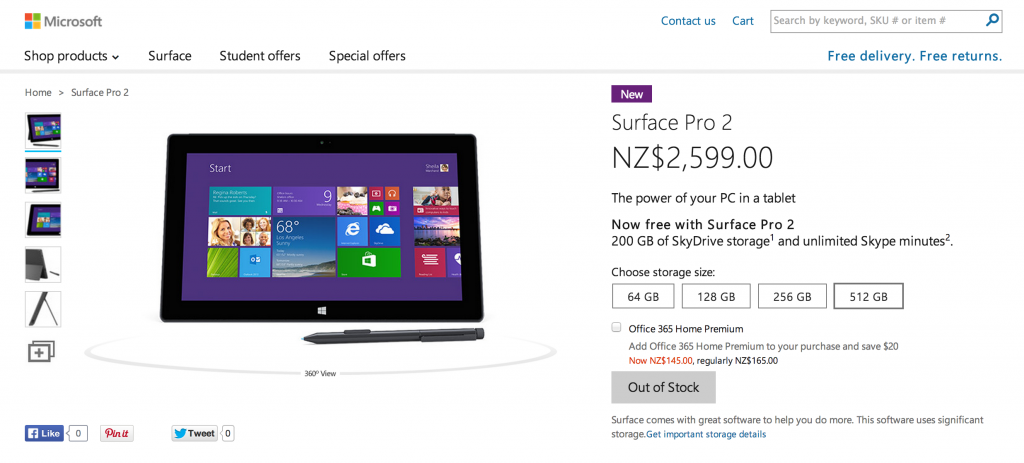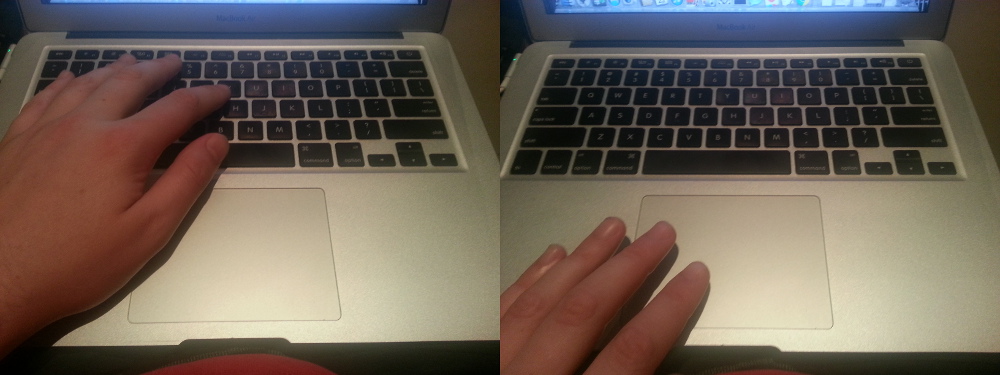It’s a been a good few months back home in Wellington, getting settled back into the city and organising catch ups with old friends. It’s also been a very busy couple months, with me getting straight back into work and projects, as well as looking for a house to buy with Lisa!

Obligatory couplesy photo. I should really take better ones of these…
I’m happy to be home here in New Zealand, certainly loving the climate and the lifestyle a lot more than Sydney, although there are certainly a number of things I miss from/about Sydney.
The most noticeable change is that I’m feeling healthier and fitter than ever before, probably on account of doing a lot more physical activity, wandering around the city and suburbs on foot and climbing up hills all the time. The lower pollution probably isn’t bad either – by international scales Sydney is a “clean” city, but when compared to a small New Zealand city, it was very noticeably polluted and I can smell the difference in air quality.
Being only a short distance from the outdoors at all times is a pretty awesome perk of being home. Once I get a car and a mountain bike, a lot more will open up to me, currently I’ve just invested in some good walking boots and have been doing close wanders to the city like Mt Kaukau, up over Roseneath and around Miramar Peninsula.

Wind turbines, rolling hills, sunlight… wait, this isn’t a data centre! What’s wrong with me?? Why am I here?
The other very noticeable difference for me has been my work lifestyle. Moving from working in the middle of the main office for a large company to working semi-remotely from a branch office is a huge change when you consider the loss of daily conversation and informal conversations with my colleagues in the office, as well as the ease of being involved in incidents and meetings when there in person.
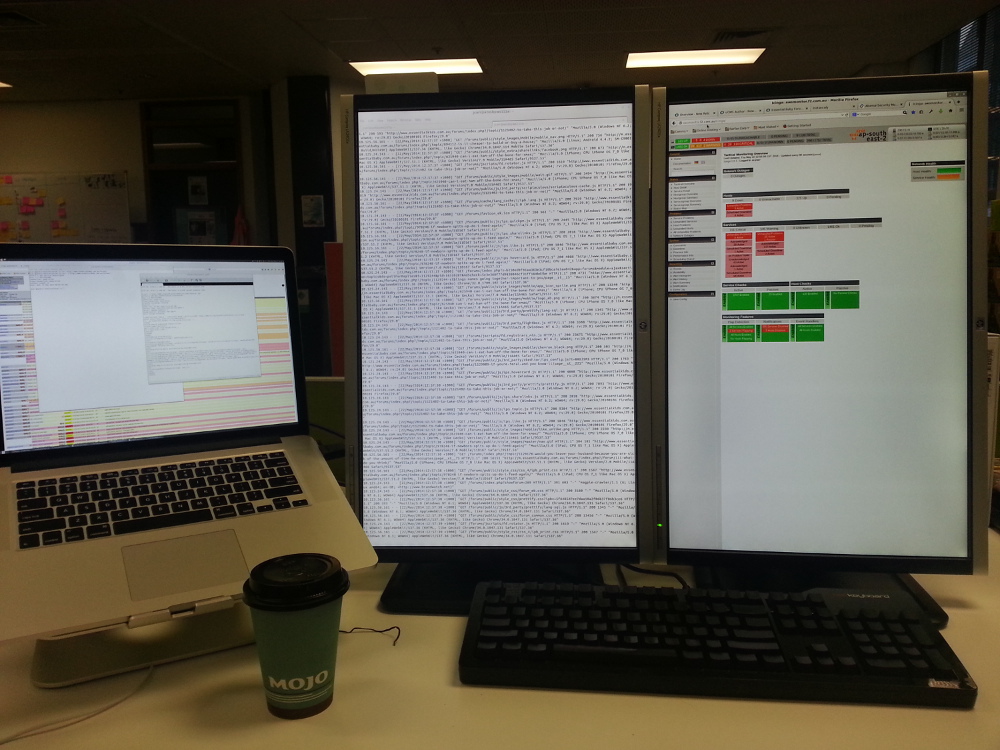
Work battle station. Loving the dual vertical 24″ ATM, but I lose them in a week when we move to the new office. :'(
The Wellington staff I work with are awesome, but I do miss the time I spent with the operational engineers in Sydney. Working with lots of young engineers who lived for crazy shit like 10 hour work days then spending all evening at the pub arguing about GNU/Linux, Ruby code, AWS, Settlers of Catan and other important topics was a really awesome experience.
Wellington also has far fewer of my industry peers than Sydney, simply due to it’s scale. It was a pretty awesome experience bumping into other Linux engineers late at night on Sydney streets, recognised as one of the clan by the nerdy tshirt jokes shared between strangers. And of course Sydney generally has far more (and larger) meetups and what I’d describe as a general feel of wealth and success in my field – people are in demand, getting rewarded for it, and are generally excited about all the developments in the tech space.
Not that you can’t get this in Wellington – but the scale is less. Pay is generally a lot lower, company sizes smaller, and customer bases small… there aren’t many places in New Zealand where I could work and look after over a thousand Linux servers serving millions of unique visitors a day for example.
I personally don’t see myself working for any New Zealand companies for a while, at this current point in time, I think the smart money for young kiwis working in technology is to spend some time in Australia, get a reputation and line up some work you can bring home and do remotely. New Zealand has a lot of startups, as well as the traditional telcos and global enterprise integrators, but the work I’ve seen in the AU space is just another step up in both challenge and remuneration. Plus they’re crying out for staff and companies are more willing to consider more flexible relationships and still pay top dollar.
It’s not all negative of course – Wellington still has a good number of IT jobs, and in proportion to other lines of work, they pay very well still – you’re never going to do badly working domestically. Plus there’s the fact that Wellington is home to a hotbed of startup companies including the very successful Xero which has gone global… Longer term I hope a lot of these hopeful companies succeed and really help grow NZ as a place for developing technology and exporting it globally whilst still retaining NZ-based head offices, giving kiwis a chance to work on world-class challenges.
Moving home means I’ve also been enjoying Wellington’s great food and craft beer quite a bit, and I’m probably spending more here than in Sydney on brunch, dinners, coffee and of course delicious craft beer. Hopefully all the walking around the hills of Wellington compensates for it!
Sydney is known for being an expensive place to live, but I’m finding Wellington is much more expensive for coffee and food. The upside is that the general quality and standard is high, whereas I’d find Sydney quite hit and miss, particularly with coffee.
I suspect the difference is due to the economy of scale – if you have a hole-in-the-wall coffee shop in Sydney, you’ll probably serve 100x as many people as you will in Wellington, even after paying higher rents, it works out in your favour. Additionally essential foods are GST free, which makes them instantly 15% less than in New Zealand.

Doesn’t get more kiwi than complementary chocolate fish with your coffee.
The craft beer scene here is also fantastic, I’m loving all the new beers that have appeared whilst I’ve been away, as well as the convenience of being able to pickup single bottles of quality craft beer at the local supermarket. I’ve been enjoying Tuatara, Epic and Stoke heavily lately, however they’re just a fraction of the huge market in NZ that’s full of small breweries as well as brew-pubs offering their own unique local fare.

Delicious pale ale with NZ hops from Tuatara, a very successful craft brewery in the Wellington region.
I’m still amazed at how poor the beer selection was in Sydney’s city bars and bottle stores. It’s bad enough that you can’t buy alcohol at the supermarket, but the bottlestores placed near to them have very little quality craft beer available for selection.
I remember the bottlestore in Pyrmont (Sydney’s densest residential suburb) had a single fridge for “craft” beer which was made up of James Squire’s which is actually a Lion brand masquerading as a craft beer, and Little Creatures which although is quite good, happens to be owned by Lion as well.
Drinking out at the pubs had the same issue, with many pubs offering only brews from C.U.B and Lion and often no craft beers on tap. Sure, there were specific pubs one could go to for a good drink, but they were certainly in the minority in the city, where as Wellington makes it hard not to find good beer.
Just before I left Sydney, The Quarryman opened up in Pyrmont which brought an excellent range of AU beers to a great location near my home and work, however it’s a shame that this sort of pub was generally an infrequent find.
There’s a good write up on the SMH about the relationship between the big two breweries and the pubs, which mentions that the Australian Competition and Consumer Commission (ACCC) is looking into the situation – would be nice if some action gets taken to help the craft beers make their way into the pubs a bit more.

I might be enjoying my craft beer a bit *too* much! ;-)
The public transport is also so different back here in Wellington. Being without a car in both cities, I’ve been making heavy use of buses and trains to get around – particularly since I’ve been house hunting and going between numerous suburbs over the course of a single day.
Sydney Rail far beats anything Wellington – or New Zealand for that matter – has to offer. Going from the massive 8 carriage double-decker Sydney trains that come every 3-15mins to Wellington’s single decker 2 carriage trains that come every 30-60mins makes it feel like a hobby railway line. And having an actual conductor come and clip your paper-based ticket? Hilarious! At least Wellington has been upgrading most of it’s trains, the older WW2-era relics really did make it feel like a hobby/historic railway….

No magnetic swipe on this train ticket!
But not everything is better in Sydney on this front – Wellington buses have been a bliss to travel on compared to Sydney, on account of actually having an integrated electronic smartcard system on the majority of buses.
I found myself avoiding buses in Sydney because of their complicated fare structure and as such I tended to infrequently go to places that weren’t on the rail network due to the hassle it entailed. Whereas in Wellington, I can jump on and off anything and not have to worry about calculating the number of sections and having the right type of ticket.
The fact that Sydney is *still* working on pushing out smartcards in 2014 is just crazy when you think about the size of the city and it’s position on the world stage. Here’s hoping the Opal rollout goes smoothly and my future trips around Sydney are much easier.
Finally the other most noticeable change? It’s so lovely and cold! I seriously prefer the colder climate, although lots of people think I’m nuts for giving up the hot and sunny days of Sydney, but it just feels so much more comfortable to me – I guess I tend to just “run hot”, I’m always pumping out heat… guess it works well for a cold climate. :-)

In event of a Wellington winter, your Thinkpad can double as a heating device.